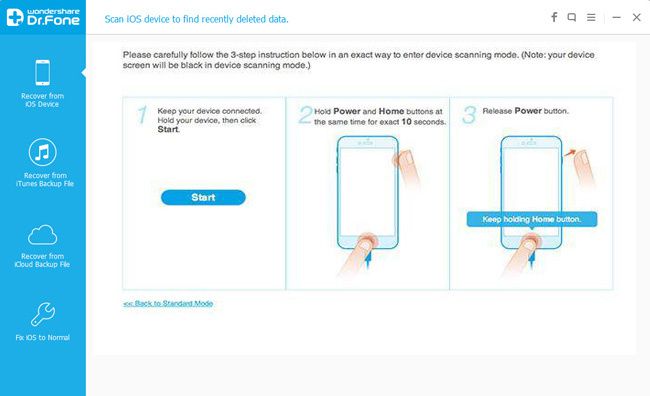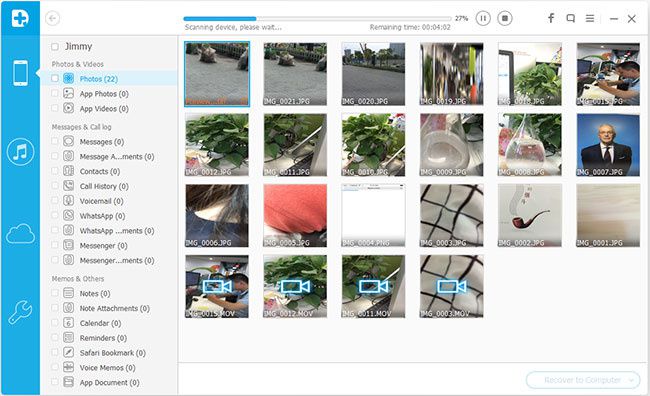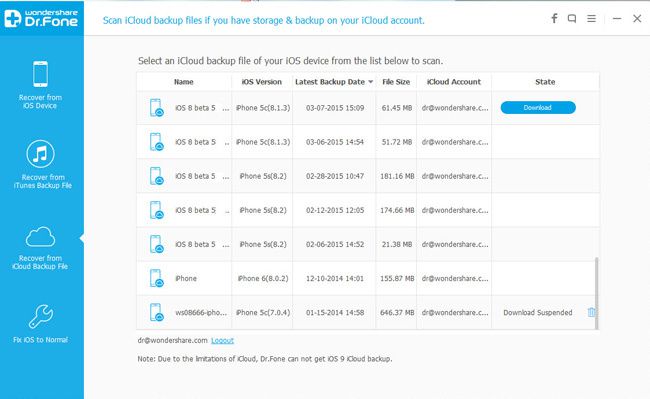Apple iOS devices iPhone, iPad, iPod are the most popuar devices that are widely used around the people. Nowadays, it is rare to find someone who don’t own a iOS device.
However, sometimes, people may delete or lost files on their iOS devices either due to accidetnal deleting, device crashing or broken, device loss, jailbreak, iOS upgrade and factory reset etc.
Don’t worry, you can still recover deleted files from your iOS device iPhone, iPad, iPod. What you need is a powerful iOS Data Recovery such as Wondershare Dr .Fone for iOS.
Dr. Fone for iOS can recover can recover more than 10 types of different files such as videos, photos, contacts, message, notes, calendar, reminder, call history, Safari bookmark, WhatsApp history, App documents, App photos, App videos, voice memo and voicemail etc on iOS devices.
Dr .Fone for iOS is compabile with all iOS devices such as iPhone 6S (Plus)/6 (Plus)/5S/5C/5/4S/4/3GS, iPad Pro/iPad Air/iPad Mini with Retina display/iPad Mini/iPad with Retina display/The New iPad/iPad 2/iPad, iPod Touch 5/4.
Dr .Fone for iOS offers three ways for you to recover deleted files on iOS devices, you can directly recover deleted files on iOS, recover deleted data from iTunes backup or recover deleted files from iCloud backup. Depending on your situation, you can choose the proper one.
Tips: If you are a Mac user, you can turn to Dr. Fone for iOS (Mac) to help you recover deleted files on Android devices on Mac
Step by step to recover deleted files from iOS iPhone/iPad/iPod
1) Dr.Fone for iOS allows you to recover deleted contacts, messages, call history, notes, calendars, reminders, Whatsapp history and Safari bookmarks from iPhone 6S (Plus)/6 (Plus)/5S/5C/5/4S, iPad Pro, iPad Air, iPad mini with retina display, iPad mini, iPad with Retina display, The new iPad, iPad 2 and iPod Touch 5.
2) Dr. Fone for iOS can help you recover all kinds of files from iPhone 4/3GS, iPad 1, iPod Touch 4
Part I: Directly recover deleted files from iOS devices
Step 1: Connect your iOS device to the computer
Run Dr .Fone for iOS and then connect your iOS device to the computer with the USB cable that comes with your iOS device. The program, by default will automatically detect your device and show the window “Recover for iOS Device”
Tips: Before running Dr.Fone for iOS, you need to download the latest version of iTunes. To avoid the automatically sync, don’t launch iTunes when running the program. It is advised to disable the automatically syncing in iTunes beforehand: launch iTunes > Preferences >Devices, check “Prevent iPods, iPhones, and iPads from syncing automatically”.
Note: If you are using iPhone 4, iPhone 3GS, iPad 1 or iPod touch 4, you can switch to the “Advanced Mode” through the button at the lower-right corner.
Then, follow the instruction in the window to enter device scanning mode: Hold your device, then click Start button > Hold Power and Home buttons at the same time for exactly 10 seconds > Release Power button but keep the Home button pressed.
Step 2: Scan your iOS for deleted files
Click the “Start Scan” button to scan your iOS device.
Step 3: Preview and recover deleted files on iOS device
After the scan, you can preview all the data found in the scan result. Mark those you want and click “Recover” to get your deleted files back.
By default, the recovered files will be saved to your computer. As for text messages, iMessage, contacts, or notes, when you click Recover, a pop-up will ask you to “Recover to Computer” or “Recover to Device”. If you want to put these messages back to your iOS device, click “Recover to Device”.
Part II: Recover deleted files on iOS with iTunes backup
You can recover deleted files from iTunes backup for all iOS devices
Step 1: Choose the right recovery mode
Run Dr. Fone for iOS, and choose “Recover from iTunes Backup Files”, you will see the following interface:
The program will detect all iTunes backup files on this computer and display them in the window. You can check the one need according to the date it has been created.
Step 2: Scan data from iTunes backup file
After select the iTunes backup file you need to recover, click “Start Scan”. It will take a few minutes to extract all data from the iTunes backup file.
Step 3: Preview and recover deleted files from iTunes backup
After a few seconds, all data in the backup file will be extracted and displayed in categories. You can preview them one by one before recovery.
You can selectively mark and recover those you want by pressing the “Recover” button at the bottom. Now contacts, notes and messages can be directly recovered to your iOS device if you keep your iOS device connected with your computer via a USB cable during the recovery process.
Part III: Recover deleted data on iOS with iCloud backup
Don’t worry, if none of the two above can help you recover deleted files on iOS. Then, turn to the third way, recover deleted data from iCloud backup for any iOS device.
Step 1: Choose the right recovery mode and sign in your iCloud
Run Dr. Fone for iOS, and choose “Recover from iCloud Backup Files”, you will see the following interface. Enter your iCloud account and password to login.
Note: Wondeshare takes your privacy seriously. We never keep a record of any your Apple account info or content at any time during your sessions.
Step 2: Donwload and scan your iCloud backup
When you logged into iCloud, Dr .Fone for iOS can find all iCloud backup files in your account. Choose the one where you’re going to recover data and click “Download” to get it downloaded.
After that, you can scan the iCloud content. Click “Scan” to begin. It will take you some time. Just wait for a while.
Step 3: Preview and recover deleted files on iOS
After scan, you can preview almost all data in your iCloud backup file, Check them one by one and mark those you want. Then click “Recover” to save them on your computer with one click.
Now contacts, messages and notes can be directly recovered to your iOS device if your iPhone, iPad or iPod touch is connected with your computer with a USB cable during the recovery process.
Article Source: How to recover deleted files from iOS devices